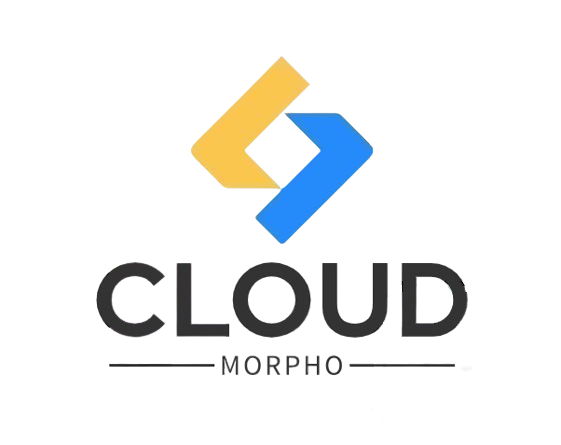Wondering if your PC might be heating up a little too much? Like any hardworking machine, it runs best within certain temperature limits. So, what’s normal for your CPU and GPU, and how can you keep them comfortably cool?
In this article, we’re diving into the details of what safe temperatures look like for different workloads, how heat can impact your PC’s performance, and, most importantly, what you can do to keep things cool.
Whether you’re dealing with random slowdowns, fan noise that sounds like a jet engine, or you simply want to extend the lifespan of your hardware, we’ll cover solutions to help solve these problems. From setting up proper airflow to monitoring temperatures in real time, this guide is all about helping you protect your system and keep it performing at its best.
Let’s get started on finding the right balance to ensure your PC runs cool, calm, and collected.
Maintaining a good CPU temperature is crucial for ensuring optimal performance and extending the lifespan of your system. When CPU temperatures exceed safe limits (generally above 80°C-85°C under load), thermal throttling kicks in, reducing the clock speed to prevent overheating.
This can lead to slower performance, frequent system crashes, and ultimately, hardware failure. Keeping your CPU temperature within 30°C-50°C when idle and under 70°C-80°C during heavy workloads ensures your system runs smoothly and efficiently.
It’s important to monitor both ambient temperature and workload intensity to avoid overloading your system and ensure consistent performance.
Table of Contents
Key Temperature Ranges for CPU and GPU
Understanding the safe temperature ranges for your CPU and GPU during different levels of usage is crucial for ensuring performance and longevity.
- Idle Temperature: When your CPU is not under significant load (e.g., basic browsing or idle), it should remain between 30°C-50°C. This varies based on your cooling system, ambient temperature, and CPU type.
- Low-Load Temperature: For moderate tasks like watching videos or light multitasking, CPU temperatures can rise slightly to 50°C-60°C, still within a safe range.
- Full-Load Temperature (GPU): During heavy tasks like gaming or video rendering, the GPU reaches its full load and operates between 70°C-85°C. Sustained temperatures above 85°C may result in thermal throttling and affect performance. Prolonged exposure to such high temperatures can also lead to long-term damage.
What Are Normal CPU Temperatures?
- Idle Temperature: When your system is performing minimal tasks like web browsing or idling, the CPU temperature typically stays between 30°C-50°C. This range depends on factors like the CPU model and cooling setup.
- Low-Load Temperature: For moderate tasks such as light multitasking or media playback, CPU temperatures usually increase to 50°C-60°C, still within a safe operational range for most processors.
- Full-Load Temperature: During resource-heavy tasks like gaming, video rendering, or heavy multitasking, normal temperatures range between 60°C-80°C. Some CPUs may hit 85°C or higher, especially when overclocked, but prolonged exposure above this can cause thermal throttling and reduce performance.
CPU Ideal Temperature Chart (in Celsius)
CPU Ideal Temperature Chart (in Fahrenheit)
CPU Temperature Ranges by Processor Model
Intel CPUs
- 12th Gen i9: These high-performance processors typically run between 60°C and 90°C under load, depending on the cooling setup. Due to their high core count and clock speeds, the i9-12900K can approach 85°C-90°C during intense workloads like gaming or rendering. Rendering and animation place heavy demands on GPUs, often elevating temperatures. Cloud GPUs in 3D rendering and animation can help handle these workloads effectively.
- Intel i7, i5, i3 Models:
- Intel i7 processors generally run between 60°C-85°C under load, depending on the generation and workload.
- Intel i5 processors, which are more power-efficient, tend to operate within 55°C-75°C during heavy use.
- Intel i3, designed for lighter tasks, typically runs cooler, with load temperatures between 50°C-70°C.
The temperature variance across these models is influenced by factors such as cooling systems (air vs. liquid), ambient temperature, and usage intensity.
AMD Ryzen Processors
- Ryzen 9: Known for its high core count, the Ryzen 9 5950X typically runs at 65°C-82°C under load, but can reach 85°C with intense tasks like rendering or gaming, especially when overclocked.
- Ryzen 7: These processors, like the Ryzen 7 5800X, usually hit between 60°C-80°C under heavy workloads, depending on the cooling system and case airflow.
- Ryzen 5: Mid-range models like the Ryzen 5 5600X typically run cooler, with load temperatures between 55°C-70°C, due to fewer cores and lower power consumption.
Normal CPU Temperature Ranges Based on Use Cases
Impact of Overclocking on CPU Temperature
Overclocking increases both the frequency and voltage of a CPU, leading to higher temperatures as the processor works harder to achieve faster speeds.
For example, overclocking a Ryzen 9 or Intel i9 can push temperatures up by 10°C-20°C beyond standard load temperatures, requiring more efficient cooling solutions.
To manage this increased heat output, liquid cooling is often preferred over air cooling. Liquid cooling can maintain temperatures 10°C-15°C lower under load compared to high-end air coolers.
Additionally, precise adjustments to voltage and fan curves can help regulate heat, but proper ventilation and cooling systems are essential for sustaining overclocked CPUs without hitting thermal limits.
What Are Normal GPU Temperatures?
Idle vs. Load GPU Temperatures
- Idle Temperatures: When your GPU is not under stress or running demanding tasks, typical idle temperatures range between 30°C-55°C. Variations occur based on ambient temperature, cooling solutions, and the specific GPU model.
- Load Temperatures: Under heavy workloads like gaming, video editing, or rendering, normal load temperatures range from 60°C-85°C. High-performance GPUs, especially those used for gaming or complex tasks, tend to operate at the higher end of this range, but anything above 85°C can cause thermal throttling or reduce the GPU’s lifespan.
GPU Ideal Temperature Chart (in Celsius)
GPU Ideal Temperature Chart (in Fahrenheit)
GPU Temperature Ranges by Model
NVIDIA GPUs
- RTX 3060: This mid-range card usually runs between 60°C-75°C under load, depending on case airflow and cooling efficiency.
- RTX 3080: A more power-hungry card, the RTX 3080 typically operates between 70°C-85°C during gaming or rendering tasks. Efficient cooling systems can keep it closer to the lower end.
- RTX 3090: Due to its high power draw, the RTX 3090 can reach temperatures from 75°C-85°C under full load. Effective cooling, such as liquid cooling, is recommended to prevent exceeding safe thresholds.
AMD Radeon GPUs
- RX 6800: This GPU generally stays within 60°C-80°C during intensive workloads, with liquid cooling often keeping it cooler.
- RX 6900 XT: A high-end card similar to the RTX 3090, the RX 6900 XT tends to operate between 70°C-85°C under load. High-performance cooling solutions are essential for keeping temperatures under control.
Normal GPU Temperature Ranges Based on Use Cases
Note: Temperature ranges can vary depending on the specific GPU model, as well as the architecture, cooling solution, and manufacturer.
What is Thermal Throttling and how does it affect performance?
Thermal throttling occurs when your GPU exceeds its safe operating temperature, typically above 85°C-90°C. To prevent damage, the GPU reduces its clock speed, which in turn lowers performance. This automatic process protects the hardware but negatively impacts tasks such as gaming, video rendering, or other GPU-intensive applications.
In gaming, thermal throttling can result in:
- Reduced FPS (Frames Per Second): As the clock speed decreases, so does the processing power, leading to fewer frames being rendered per second, resulting in a choppier experience.
- Stuttering: Lower performance during moments of thermal throttling can lead to intermittent stutters, where the game pauses or struggles to load frames smoothly.
- Longer Rendering Times: For tasks like video editing or 3D rendering, thermal throttling increases the time needed to complete these tasks due to slower processing speeds.
Preventative Measures to Avoid GPU Throttling
- Improved Cooling: Upgrading from stock coolers to high-performance air or liquid cooling systems can significantly lower GPU temperatures. Liquid cooling, in particular, is more effective in dissipating heat during intensive workloads.
- Proper Airflow: Ensure your case has adequate airflow by installing multiple fans and keeping the interior dust-free. Positive airflow, where more air is drawn in than expelled, helps keep components cooler.
- Fan Curve Optimization: Use GPU control software like MSI Afterburner or AMD Radeon Software to adjust fan curves. Setting higher fan speeds when the GPU reaches certain temperatures can prevent overheating.
- Undervolting: Reducing the voltage supplied to the GPU, without sacrificing performance, can significantly lower temperatures. This requires some testing but can be an effective way to prevent throttling without affecting performance.
Factors Influencing CPU & GPU Temperatures
Ambient Temperature
The temperature of your room, or ambient temperature, has a direct impact on internal hardware temperatures. For example, if your room is 25°C, your CPU or GPU will likely run 5°C-10°C hotter than in a 20°C environment.
In hot environments, this can push your components closer to their thermal limits, leading to thermal throttling or system instability.
High ambient temperatures not only increase baseline idle temps but also make it harder for cooling systems to manage heat under load. This is particularly important during gaming or rendering tasks where systems are already pushed to their thermal limits.
Cooling Systems
Air Cooling: Air cooling uses heat sinks and fans to pull heat away from the CPU or GPU. It’s generally more affordable and easier to install but may struggle in maintaining lower temperatures under heavy workloads or in hot environments. Air coolers are also dependent on case airflow to perform optimally.
- Pros: Cost-effective, easy to install, reliable for general use.
- Cons: Less effective in extreme workloads or hot environments, noisier at higher loads.
Liquid Cooling: Liquid cooling uses water or other liquids to transfer heat away from the CPU or GPU to a radiator. It’s more efficient at dissipating heat, especially during overclocking or full-load scenarios, and can maintain significantly lower temperatures than air cooling.
- Pros: More effective at handling high heat loads, quieter, better for overclocking.
- Cons: More expensive, complex installation, the potential for leaks if not properly maintained.
Fan Curves
Adjusting fan curves through software like MSI Afterburner or BIOS settings allows you to control how fast your fans spin in relation to temperature. By increasing fan speeds as temperatures rise, you can keep temperatures lower during high workloads.
A well-optimized fan curve balances cooling efficiency with noise reduction. For instance, setting the fans to ramp up aggressively when the CPU reaches 60°C can prevent it from exceeding 80°C under load.
Thermal Paste and Heatsinks
Thermal paste ensures proper heat transfer between the CPU/GPU and the heatsink. Over time, thermal paste can degrade, leading to inefficient cooling. Reapplying thermal paste every 1-2 years or when swapping coolers can significantly improve heat dissipation.
Additionally, the alignment of the heatsink is critical. If not installed properly, even the best thermal paste won’t provide effective cooling. Proper contact ensures that the maximum amount of heat is transferred to the cooling system.
Case Airflow and Fan Placement
The number and positioning of case fans play a crucial role in maintaining optimal temperatures inside your PC. Positive airflow—where more air is pulled in than expelled—helps maintain cooler temperatures, while negative airflow can create a vacuum effect that expels heat more effectively.
- Optimal Configurations: Placing intake fans at the front and exhaust fans at the rear or top of the case promotes positive airflow. More advanced setups may use side or bottom fans for additional intake, improving airflow across components like the GPU and power supply.
- Fan Placement: Ideally, fans should be positioned to draw cool air in from the bottom/front and exhaust hot air out the top/rear, as hot air naturally rises. This configuration helps maximize cooling efficiency while preventing hotspots in the case.
How to Monitor CPU and GPU Temperatures
Top Monitoring Tools
1. HWMonitor:
HWMonitor is a versatile tool that provides real-time temperature monitoring for both your CPU and GPU. It shows detailed readings such as core temperatures, fan speeds, and voltages. It’s highly useful for those wanting to track system health over time.
To use it, simply install the software and view temperature data under the “CPU” and “GPU” sections. For continuous tracking, you can enable logging to record temperature changes during various workloads.
2. Core Temp:
Core Temp is a lightweight tool specifically for CPU temperature monitoring, ideal for users who are overclocking. It shows the temperature for each core in real-time, and even supports Tj Max (maximum junction temperature), providing a clear threshold of when thermal throttling may occur.
Core Temp is simple to set up and use, making it a popular choice for monitoring CPU temps during gaming or other intensive tasks.
3. MSI Afterburner:
MSI Afterburner is widely used for monitoring and controlling GPU temperatures. It not only provides real-time temperature data but also lets you adjust fan speeds, which is essential for maintaining proper GPU cooling during high-intensity tasks like gaming.
Afterburner also has an overlay feature, allowing you to monitor temperatures while in-game without having to minimize or exit.
BIOS vs. Software Monitoring
BIOS Monitoring
Checking temperatures in the BIOS is straightforward but has limitations. It only shows idle temperatures because the system isn’t under load while in BIOS mode. The upside is that this method doesn’t require third-party software and provides a simple overview of your system’s baseline temperature.
Software Monitoring
Third-party tools like HWMonitor and MSI Afterburner provide more dynamic data because they monitor temperatures under both idle and load conditions. These tools allow real-time tracking while the CPU and GPU are under stress, making them better suited for detecting issues like thermal throttling.
The main advantage of software monitoring is that it provides more in-depth data, including voltages, fan speeds, and power consumption, which are unavailable in BIOS.
Advanced Monitoring with HWiNFO64
For those needing a deeper level of monitoring, HWiNFO64 is a comprehensive tool that tracks everything from CPU and GPU temperatures to power draw, voltage levels, and fan speeds.
It’s an advanced tool recommended for users who want to track every aspect of system performance. HWiNFO64 logs data over time, making it useful for analyzing temperature trends and pinpointing the exact moment when throttling or performance drops occur.
By using HWiNFO64, users can also monitor VRM (Voltage Regulator Modules) temperatures, which are critical for maintaining stable power delivery during overclocking.
Common Problems and How to Fix High CPU/GPU Temperatures
Maintaining optimal CPU and GPU temperatures is essential to prevent performance issues and hardware damage. High temperatures can lead to a range of problems, from performance throttling to potential system failures. Here, we’ll cover the most common signs of overheating and effective solutions to help keep your system cool.
Overheating Signs and Symptoms
1. Blue Screens (BSODs) and System Crashes
Frequent blue screens and unexpected system crashes are classic signs of overheating. When temperatures exceed safe operating limits, the CPU or GPU may trigger a forced shutdown to prevent damage. Blue screens often occur due to excessive thermal stress, especially during intensive tasks like gaming or video rendering.
2. Sluggish Performance and Throttling
Performance drops, lag, and throttling can also indicate high temperatures. CPUs and GPUs may automatically reduce their speeds, or “throttle,” to lower heat output. This can lead to sluggish application responses, slower frame rates, and overall reduced system performance.
3. Excessive Fan Noise and High RPMs
Unusually loud fans or fans running at maximum speeds signal that the cooling system is struggling to handle the heat. This often happens when temperatures are consistently high, and the system is forced to ramp up fan speeds to cool the components. Excessive fan noise is commonly associated with high GPU and CPU loads or insufficient airflow.
4. Physical Signs of Overheating:
Some systems may emit an unusual heat smell or feel noticeably warm to the touch near the exhaust. In extreme cases, you might even see screen artifacts, pixelation, or image tearing, especially during graphics-heavy tasks. These symptoms indicate high temperatures, particularly in the GPU, that need immediate attention.
How to Lower CPU/GPU Temperatures
1. Reapply Thermal Paste
Over time, thermal paste loses effectiveness, which can cause temperatures to rise. Reapplying thermal paste creates a better thermal bond between the CPU/GPU and cooler, improving heat dissipation.
Steps for Reapplying Thermal Paste:
- Step 1: Power off the system, unplug it, and ensure the system is cool.
- Step 2: Remove the CPU/GPU cooler carefully.
- Step 3: Use isopropyl alcohol and a soft cloth to clean off old thermal paste from the CPU/GPU and cooler base.
- Step 4: Apply a pea-sized amount of new thermal paste on the CPU/GPU, avoiding excessive amounts.
- Step 5: Reattach the cooler firmly and reconnect any unplugged cables.
Reapplying thermal paste every 1-2 years can help maintain optimal temperatures.
2. Upgrade the CPU Cooler
Stock CPU coolers are often insufficient for heavy tasks or overclocked systems. Upgrading to a more efficient air cooler or a liquid cooling system can significantly lower temperatures.
- Air Coolers: Aftermarket air coolers often have larger heatsinks and better fans for improved airflow.
- Liquid Cooling Systems: Liquid coolers are ideal for high-performance and overclocked CPUs, offering superior cooling capacity and often quieter operation.
3. Optimize Case and Airflow
Proper airflow inside the PC case is essential for cooling all internal components, including the CPU and GPU.
- Fan Placement: Arrange fans for optimal airflow—intake fans at the front/bottom and exhaust fans at the rear/top. This setup creates a steady flow of cool air entering and hot air exiting.
- Additional Fans: Adding extra fans can improve airflow, especially in larger cases or those with high-performance components. Consider adding an additional exhaust fan to quickly expel hot air.
- High-Airflow Case: A case designed for better ventilation can prevent heat buildup, with open vent panels and multiple fan slots to promote air circulation.
Prevention Tips: Routine Maintenance
Regular maintenance is essential to keep your system running at ideal temperatures:
- Dusting and Cleaning: Dust can accumulate on fans, filters, and heatsinks, blocking airflow and causing components to overheat. Clean the inside of your PC every few months, paying close attention to fans, filters, and the cooling unit.
- Cable Management: Tidy up cables to allow for unobstructed airflow. Bundling or securing loose cables helps ensure that airflow paths remain clear, improving cooling efficiency.
- Check Fan Speed Settings: Adjust fan speeds in BIOS or with software like MSI Afterburner to manage temperatures more effectively, especially under heavy load.
Addressing these common overheating issues helps maintain optimal CPU and GPU temperatures, preventing hardware wear, system instability, and performance issues. Regular monitoring of temperatures, along with proper cooling and airflow management, can prolong the lifespan of your components and ensure smooth, reliable performance.
Safe Temperature Guidelines for Prolonged Use
Maximum Operating Temperatures for Longevity
To ensure maximum lifespan for your CPU and GPU, it’s essential to keep them within safe temperature ranges during prolonged use. These temperature guidelines align with recommendations from Intel, AMD, and NVIDIA to avoid thermal degradation:
Intel CPUs:
Intel CPUs are generally safe below 80°C during long-term use, even under load. While high-end models like the Intel i9 series can occasionally handle peaks up to 85°C, industry professionals advise against sustained operation at this level, as prolonged exposure above 80°C can accelerate wear and reduce lifespan.
Intel’s Thermal Velocity Boost technology allows temporary spikes for brief performance gains, but these should not be sustained in prolonged use.
AMD CPUs:
AMD Ryzen CPUs, especially the Ryzen 9 series, can typically operate safely below 85°C. However, for optimal lifespan and consistent performance, experts recommend maintaining temperatures between 70°C and 75°C. This is due to the Precision Boost Overdrive feature on Ryzen processors, which adjusts clock speeds based on temperature.
By keeping the CPU cooler, you allow the boost algorithms to maintain performance without triggering thermal throttling.
GPUs (NVIDIA and AMD):
For NVIDIA and AMD GPUs, safe long-term operating temperatures should stay below 85°C. High-performance GPUs, such as the RTX 3080 or RX 6800 XT, perform optimally when kept within 70°C-75°C for prolonged use.
NVIDIA’s GPU Boost technology dynamically adjusts clock speeds based on temperature, so maintaining lower temperatures can prevent throttling and ensure stable performance under heavy workloads.
Impact of Running at High Temperatures for Extended Periods
Operating components at high temperatures for extended periods is widely known to accelerate thermal degradation. Industry insights emphasize that temperatures consistently above 85°C can shorten the operational lifespan of components due to heat stress on internal circuitry and materials.
Lifespan Reduction
A general industry rule is that for every 10°C increase above the recommended temperature, a component’s lifespan may be reduced by up to 50%.
For instance, a CPU running consistently at 90°C rather than 80°C could see its lifespan decrease significantly, with some estimates showing a reduction from 10 years to 5 years.
This lifespan reduction is often due to accelerated electromigration, a process where high temperatures cause atoms to shift in the metal connections within the CPU.
Thermal Degradation in GPUs
GPUs are also sensitive to prolonged high temperatures. Frequent exposure above 85°C can impact memory modules, the Voltage Regulator Module (VRM), and other critical components, potentially causing memory failure or VRM damage.
Additionally, thermal throttling at these temperatures can lead to reduced frame rates, lower performance, and graphical artifacts during high-stress tasks. This is especially relevant in gaming or 3D rendering applications, where stable, high performance is crucial.
Maintaining temperatures within safe limits and employing quality cooling solutions (like liquid cooling for CPUs or enhanced airflow for GPUs) can effectively prevent these issues, supporting long-term performance stability and lifespan.
Conclusion
Maintaining safe CPU and GPU temperatures is crucial for ensuring optimal performance and extending the lifespan of your hardware. Keeping your CPU within 30°C-50°C at idle and below 80°C under load, along with maintaining your GPU below 85°C, prevents performance issues like thermal throttling and hardware degradation.
Regularly monitoring temperatures using tools like HWMonitor and MSI Afterburner, along with optimizing your cooling setup, helps prevent overheating and ensures smooth operation.
Implementing routine system checks and keeping your components clean and properly cooled will safeguard against long-term damage, preserving both performance and longevity.
Frequently Asked Questions:
What is a good GPU temperature when gaming?
A safe range for GPUs during gaming or intense workloads is 60°C-85°C. While some high-end GPUs like the NVIDIA RTX 3080 or AMD RX 6900 XT can handle temperatures approaching 85°C, consistent operation above this can cause thermal throttling and potentially damage the hardware.
How can I check my CPU and GPU temperatures?
You can use tools like HWMonitor and Core Temp for monitoring CPU temperatures, and MSI Afterburner for GPU temperature monitoring. These tools provide real-time tracking of core temperatures and allow you to adjust fan speeds for better cooling.
Is it bad for my CPU to run at 100°C?
Yes, running your CPU at 100°C is dangerous. Most CPUs will begin thermal throttling around 90°C-95°C to protect the hardware, and prolonged exposure to temperatures near 100°C can cause permanent damage or reduce the CPU’s lifespan dramatically.
Does the type of cooling affect temperatures significantly?
Yes, liquid cooling is typically more efficient than air cooling at maintaining lower temperatures under heavy workloads. Liquid cooling systems can keep components 10°C-15°C cooler than high-end air coolers, especially in overclocked systems.
Can thermal paste improve CPU/GPU temperatures?
Yes, applying high-quality thermal paste improves heat transfer between the CPU/GPU and the cooler, reducing temperatures by several degrees. Reapplying thermal paste every 1-2 years can also help maintain optimal performance.
What happens if my GPU gets too hot?
When a GPU exceeds safe temperatures (usually above 85°C-90°C), it may throttle performance to reduce heat. This results in lower FPS during gaming, potential system crashes, or even permanent damage to the GPU if left unchecked for extended periods.
Does room temperature affect my CPU and GPU temperatures?
Yes, higher ambient temperatures make it harder for your cooling system to dissipate heat, raising both idle and load temperatures. Keeping your room cool, improving ventilation, or using air conditioning can help maintain safer CPU and GPU temperatures.
What does TI mean in GPU?
TI stands for Titanium, and it is used by NVIDIA to denote a higher-performing version of a GPU model.
What does RTX stand for?
RTX stands for Ray Tracing Texel eXtreme, which is a technology developed by NVIDIA to deliver real-time ray tracing and AI-powered performance in graphics processing.
How can I check what GPU I have?
You can check your GPU by going to the Device Manager in Windows, expanding the Display adapters section, or using tools like MSI Afterburner or GPU-Z to get detailed information about your GPU.
What does overclocking a GPU do?
Overclocking a GPU increases its core and memory clock speeds, resulting in better performance in games or other graphic-intensive tasks. However, it also increases heat generation and power consumption, so a proper cooling solution is essential.
Why does my PC make my room so hot?
PCs generate heat, especially under heavy workloads, and this heat is expelled into the surrounding environment by the cooling system, making the room feel warmer. Insufficient ventilation can exacerbate the issue.